Imagen
¿Cómo hacer una plantilla de foto para DNI?
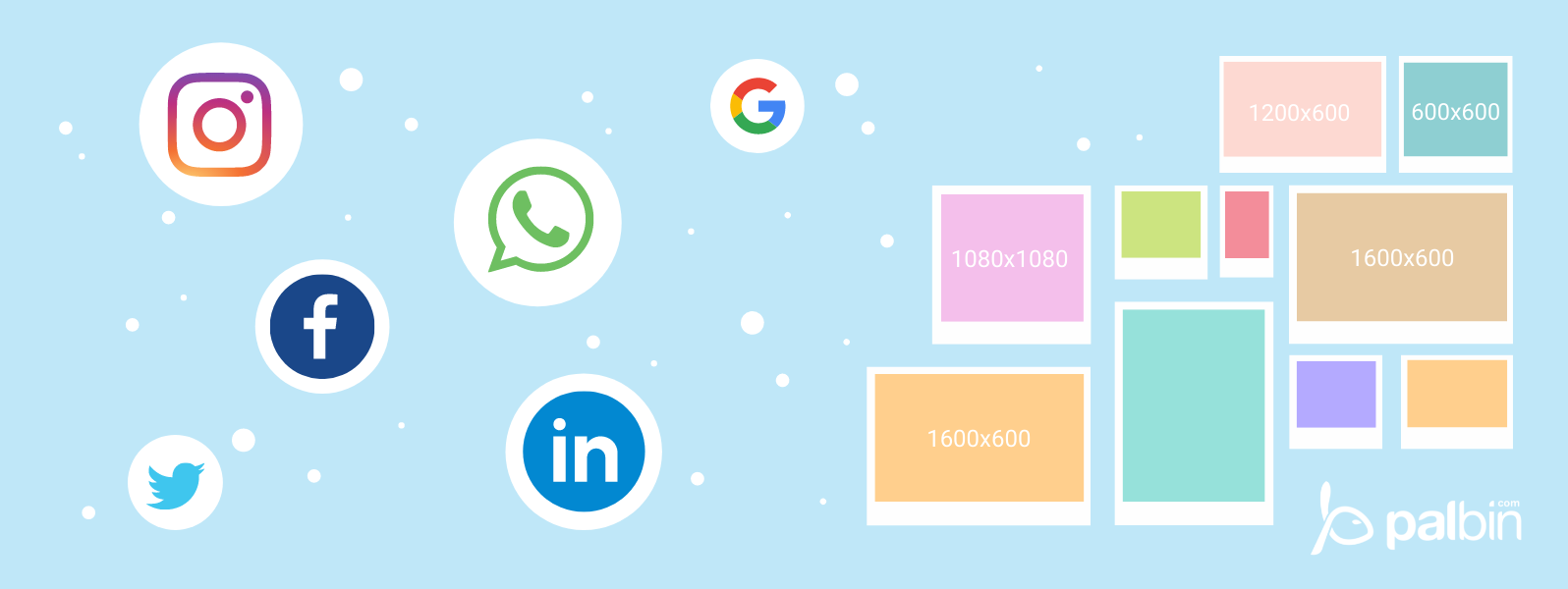
¿Cuál es el proceso para tomar una fotografía de carnet para el DNI?
Para tomar una fotografía de carnet para el DNI o cualquier otro documento, se deben seguir los siguientes pasos:
1. Buscar un lugar bien iluminado, preferiblemente con luz natural, para evitar sombras en el rostro.
2. Posicionarse correctamente frente a la cámara. La persona debe estar de pie o sentada, con la espalda recta y sin inclinarla hacia ningún lado. Además, se debe mirar directamente a la cámara con los ojos abiertos y sin gafas.
3. Ajustar la cámara al tamaño adecuado para la foto de carné del DNI. Por lo general, estas fotos tienen unas dimensiones de 32mm x 26mm.
4. Tomar la fotografía con una cámara adecuada que tenga suficiente resolución. También se pueden utilizar aplicaciones móviles que permiten tomar fotos en este formato.
5. Editar la fotografía, si es necesario, para ajustar el tamaño y recortar la imagen. Para esto, se pueden usar programas de edición de imágenes como Adobe Photoshop o GIMP.
Es importante recordar que las fotografías para el DNI deben cumplir ciertos requisitos, como tener fondo blanco uniforme, no llevar gorras ni sombreros, ni tener objetos que obstruyan la vista del rostro. Además, la fotografía debe ser actual y mostrar el rostro de la persona con claridad.
¿En qué formato se encuentra una fotografía de DNI?
En el contexto de Software para todo, una fotografía de DNI generalmente se encuentra en formato JPG. Este formato es muy común para imágenes digitales y se utiliza ampliamente debido a su capacidad para comprimir el tamaño del archivo sin perder mucha calidad de imagen. Además, el formato JPG es compatible con la mayoría de los programas de visualización de imágenes y software de procesamiento de fotos, lo que lo hace adecuado para su uso en aplicaciones de software de gestión documental, incluyendo aquellas que se encuentran en el ámbito de la identificación personal y documentos oficiales.
¿Cómo puedo crear una foto tamaño carnet en Word?
Para crear una foto tamaño carnet en Word, sigue los siguientes pasos:
1. Abre un documento nuevo en Word y selecciona la orientación vertical.
2. Haz clic en «Insertar» en la barra de herramientas y selecciona «Formas». Luego, elige la forma de rectángulo y dibuja un cuadrado del tamaño que deseas para la foto tamaño carnet.
3. Con el cuadrado seleccionado, haz clic derecho y selecciona «Formato de forma». En la ventana que aparece, selecciona la pestaña «Tamaño y posición».
4. En las opciones de tamaño, ajusta el ancho y la altura para que correspondan al tamaño requerido para la foto carnet. Es importante que establezcas la misma medida para ambas, de manera que obtengas un cuadrado perfecto.
5. Para insertar la foto en el cuadrado, haz clic derecho sobre él y selecciona «Agregar imagen». Selecciona la imagen que deseas utilizar y ajústala hasta que quede dentro del cuadrado.
6. Finalmente, imprime el documento y corta el cuadrado para obtener una foto tamaño carnet.
Con estos sencillos pasos, podrás crear una foto tamaño carnet en Word de manera fácil y rápida. ¡Utiliza esta técnica para imprimir todas las fotos de identificación que necesites!
¿Cómo se puede tomar una foto del tamaño de carnet utilizando un teléfono móvil?
Para tomar una foto del tamaño de carnet utilizando un teléfono móvil es necesario seguir los siguientes pasos:
1. Colocar el documento o la persona frente a una pared de fondo uniforme y de preferencia de color claro.
2. Asegurarse de que la cámara del móvil esté enfocando correctamente el objeto o la persona.
3. Activar el modo de cámara en «Proporción 1:1» o «Tamaño de carnet».
4. Ajustar la distancia entre la cámara del móvil y el objeto o la persona para que se ajuste al tamaño requerido.
5. Verificar que la iluminación sea adecuada para obtener una imagen clara y sin sombras.
6. Tomar la fotografía con el botón de disparo o la opción de obturador.
Es importante recordar que algunas aplicaciones de edición de fotos permiten recortar y ajustar el tamaño de la imagen final, en caso de que la toma no haya sido exactamente del tamaño requerido. También se recomienda verificar si hay requisitos adicionales para la foto, como fondo específico o posiciones de cabeza y hombros.
Imagen
Las mejores aplicaciones para crear divertidas caricaturas en tu móvil
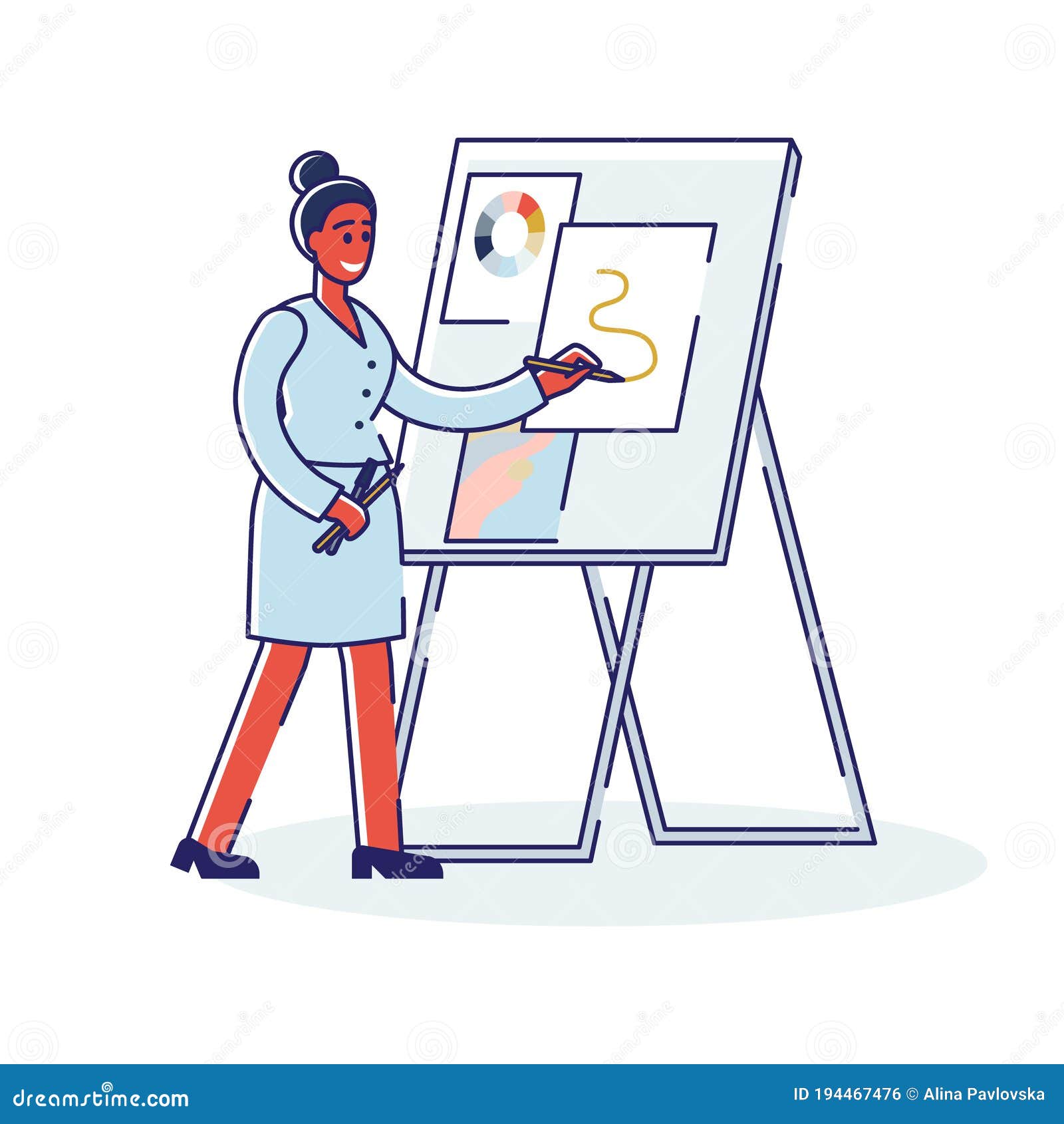
¿Cuál es la mejor aplicación para crear dibujos animados?
Toon Boom Harmony es considerada la mejor aplicación para crear dibujos animados ya que ofrece una amplia variedad de herramientas y funcionalidades para la producción de animación en 2D y 3D. Harmony se destaca por su capacidad de manejar grandes proyectos, lo que lo hace popular en la industria de la animación, desde animaciones para televisión hasta largometrajes.
Además, cuenta con una interfaz intuitiva y personalizable que facilita el proceso de producción de animación y se adapta a las necesidades específicas del usuario. También dispone de una biblioteca de efectos especiales y funciones de rigging avanzadas que permiten a los usuarios crear personajes y animaciones más complejas.
Otras opciones destacables incluyen Adobe Animate y OpenToonz, ambas populares entre animadores principiantes e intermedios, aunque no cuentan con todas las funcionalidades de Toon Boom Harmony. En resumen, si buscas la mejor aplicación para crear dibujos animados, Toon Boom Harmony es la opción más completa y profesional.
¿Cuál es el software que se emplea para crear caricaturas?
Toon Boom Harmony es un software que se emplea ampliamente en la creación de caricaturas. Es una herramienta muy completa que permite a los animadores crear dibujos animados de alta calidad, con funciones como el rigging, la animación 2D y 3D, la composición y los efectos especiales. También cuenta con una interfaz de usuario intuitiva que facilita su uso, así como una amplia gama de herramientas para simplificar el flujo de trabajo del animador.
¿En qué sitio web se pueden crear caricaturas de forma gratuita?
Uno de los sitios web gratuitos para crear caricaturas es ToonyTool.com. Aquí puedes crear una caricatura personalizada de ti mismo o de alguien más, simplemente subiendo una foto y seleccionando los ajustes que deseas. El sitio cuenta con una gran variedad de opciones para modificar la apariencia de la caricatura. También tiene una función de compartir en redes sociales para que puedas mostrar tus caricaturas a tus amigos y familiares.
¿En qué lugar puedo hacer caricaturas a partir de fotos?
Uno de los sitios web gratuitos para crear caricaturas es ToonyTool.com. Aquí puedes crear una caricatura personalizada de ti mismo o de alguien más, simplemente subiendo una foto y seleccionando los ajustes que deseas. El sitio cuenta con una gran variedad de opciones para modificar la apariencia de la caricatura. También tiene una función de compartir en redes sociales para que puedas mostrar tus caricaturas a tus amigos y familiares.
Imagen
Transforma tus imágenes en vectores con estos programas de vectorización

¿Qué programa recomendado existe para convertir imágenes a formato vectorial?
Inkscape es un programa de código abierto y gratuito recomendado para convertir imágenes a formato vectorial. Es compatible con diferentes formatos de archivos de imágenes, como PNG, JPG, GIF y BMP. Además, cuenta con herramientas de edición que permiten modificar y ajustar la imagen vectorizada según lo requiera el usuario. Inkscape está disponible para Windows, Mac y Linux.
¿Dónde puedo encontrar una herramienta gratuita para vectorizar imágenes?
Inkscape es una herramienta gratuita y de código abierto que puedes utilizar para vectorizar imágenes. Es compatible con diferentes sistemas operativos como Windows, Mac y Linux. Puedes descargarlo desde su sitio web oficial y seguir tutoriales en línea para aprender a utilizarlo. También existen otros programas gratuitos como Potrace y Autotrace que puedes considerar para esta tarea.
¿Cómo puedo convertir una imagen en formato vectorial?
Para convertir una imagen en formato vectorial existen varias opciones. La más utilizada es utilizar un software de diseño gráfico como Adobe Illustrator o CorelDRAW. Estos programas permiten trazar una imagen rasterizada convirtiéndola en vectores para que pueda ser redimensionada sin pérdida de calidad.
En Adobe Illustrator, por ejemplo, se puede utilizar la herramienta «Imagen en trazado», que se encarga de realizar el proceso de conversión automáticamente. Es importante destacar que los resultados pueden variar dependiendo de la complejidad y calidad de la imagen original.
Otra opción es utilizar un servicio en línea como VectorMagic, que realiza la conversión de forma automatizada. Este servicio permite subir la imagen deseada y seleccionar las opciones de conversión, obteniendo un archivo vectorial en el formato deseado.
Es importante destacar que, aunque la conversión de imágenes en formato rasterizado a vectorial puede resultar útil en muchos casos, no siempre es posible obtener un resultado óptimo y es necesario evaluar si es conveniente utilizar esta técnica según las necesidades del proyecto.
¿Qué pasos seguir para convertir una imagen en vector en Canva?
Para convertir una imagen en vector en Canva, debes seguir los siguientes pasos:
1. Abre Canva y selecciona la opción «Crear un diseño».
2. En la barra de herramientas superior, elige la opción «Subir media».
3. Selecciona la imagen que deseas convertir en vector y cárgala en Canva.
4. Haz click sobre la imagen cargada para seleccionarla y luego elige la opción «Efectos» en la barra de herramientas superior.
5. En la ventana de «Efectos», selecciona la opción «Convertir en Vector».
6. Una vez realizada la conversión, la nueva imagen vectorial aparecerá junto a la imagen original.
Es importante destacar que este proceso de conversión no es perfecto y, en algunos casos, la imagen vectorial puede presentar algunas imperfecciones. Es recomendable realizar pruebas con distintas imágenes para ver los resultados obtenidos y ajustar las opciones de conversión según sea necesario. Con Canva, convertir una imagen en vector es un proceso sencillo y puede ser muy útil en diversos proyectos de diseño gráfico.
Imagen
Transforma tus fotos en hermosos bordados con el método de punto de cruz
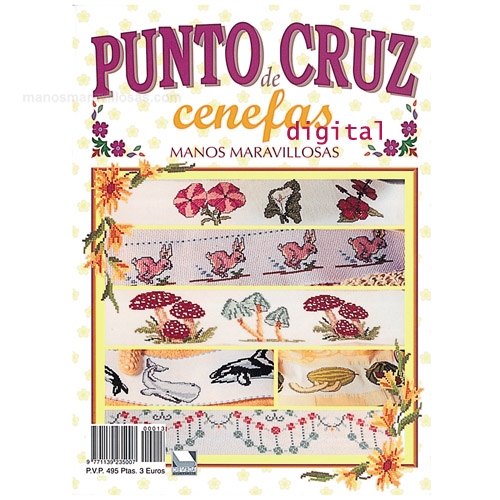
¿Cómo puedo convertir una imagen en una cuadrícula?
Para convertir una imagen en una cuadrícula existen diversas herramientas de software que pueden ayudar en el proceso. Una de ellas es Adobe Illustrator.
Paso 1: Abrir el archivo de imagen en Adobe Illustrator.
Paso 2: Abrir la paleta «Image Trace» (o «Rastrear imagen» en español), ubicada en el menú superior > Ventana > Rastrear imagen.
Paso 3: Seleccionar la opción «Line Art» (o «Línea» en español) en el menú desplegable.
Paso 4: Ajustar los valores de «Threshold» (umbral) y «Paths» (trazos) para obtener la cantidad deseada de líneas y separación entre ellas.
Paso 5: Hacer clic en «Trace» (rastrear) para generar la cuadrícula.
Paso 6: Expandir la cuadrícula haciendo clic en «Expand» (expandir) en la paleta «Image Trace».
Con estos pasos se puede convertir una imagen en una cuadrícula utilizando Adobe Illustrator.
¿Cuáles son los materiales requeridos para realizar bordado en punto de cruz?
Para realizar bordado en punto de cruz, necesitarás los siguientes materiales:
– Hilos de bordar: son hilos especiales para bordar en diferentes colores. Se utilizan los números de referencia del fabricante para identificar los colores.
– Tela para bordar: es un tipo de tela específico para bordar que tiene una trama regular, que facilita el conteo de los puntos.
– Aguja para bordar: debe ser fina para poder atravesar la tela sin dañarla y con punta roma para no deshilar la tela.
– Bastidor de bordar: es un aro de madera o plástico que se utiliza para mantener la tela tensa mientras se borda. Hay diferentes tamaños según el tamaño del diseño.
– Patrón de bordado: es la imagen que se desea bordar en punto de cruz, que puede ser un dibujo a mano o impreso. En este caso, podemos usar software especializado para crear el patrón de forma digital y facilitar el proceso de bordado.
Con estos materiales ya podrás empezar a bordar en punto de cruz.
¿Cuál es el mejor tejido para hacer bordado en punto de cruz?
El mejor tejido para hacer bordado en punto de cruz es el Aida, ya que este tipo de tela está especialmente diseñada para bordados de este tipo. Es una tela de algodón con una trama uniforme y regular, lo que facilita la labor del bordador a la hora de contar los puntos y seguir el patrón.
Además, el Aida se encuentra en diferentes tamaños y colores, lo que permite elegir el que mejor se adapte al diseño del bordado y a las preferencias del bordador. Por lo tanto, si estás buscando comenzar un proyecto de bordado en punto de cruz, recomiendo utilizar Aida como tu tela de elección.
-

 Software12 meses atrás
Software12 meses atrásLos mejores programas para crear tu árbol genealógico de forma fácil y rápida
-

 Software1 año atrás
Software1 año atrásLas 10 mejores opciones de software para hacer proyecciones eficaces
-

 Software1 año atrás
Software1 año atrásDescargar software gratuito para Smart TV RCA: La guía definitiva.
-
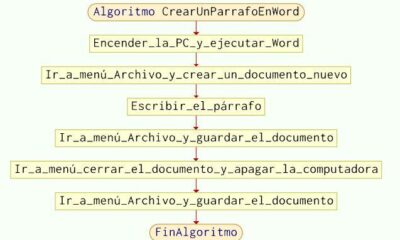
 Software12 meses atrás
Software12 meses atrásCómo crear un algoritmo paso a paso: Guía completa para principiantes
-

 Software1 año atrás
Software1 año atrásElimina PayJoy de tu dispositivo con estos programas de software
-

 Software1 año atrás
Software1 año atrásLos Requisitos Indispensables de Hardware y Software Para un Sistema de Información Eficiente
-

 Software1 año atrás
Software1 año atrásTodo lo que debes saber sobre el software libre: ventajas y desventajas
-

 Software1 año atrás
Software1 año atrásLos mejores programas gratuitos de software para plotter de corte en español


















