Software
Las mejores aplicaciones gratuitas para fichar en el trabajo y controlar tu jornada laboral

¿Cómo puedo hacer un seguimiento de las horas que trabajo?
Existen varias herramientas de software que pueden ayudarte a hacer un seguimiento de las horas que trabajas. Algunas opciones populares son:
1. Trello Time Tracker: esta extensión para Google Chrome te permite registrar el tiempo que dedicas a cada tarea en Trello, una herramienta de gestión de proyectos. Con ella, puedes llevar un registro detallado de tus horas de trabajo y ver cuánto tiempo has dedicado a cada proyecto.
2. RescueTime: esta aplicación se encarga de hacer un seguimiento automático de tus actividades en la computadora y te muestra cuánto tiempo has pasado en cada aplicación o sitio web. Utiliza esta información para generar informes detallados sobre tu productividad y descubrir áreas en las que puedes mejorar.
3. Harvest: esta herramienta de seguimiento de tiempo te permite iniciar y detener cronómetros para cada tarea que realices, y también puedes agregar manualmente horas de trabajo. Harvest te permite generar informes detallados sobre tus horas de trabajo y exportarlos a otras aplicaciones.
Sea cual sea la herramienta que elijas, es importante que encuentres una que se adapte a tus necesidades y te ayude a llevar un control preciso de tus horas de trabajo. De esta manera, podrás ser más eficiente y productivo, y asegurarte de que estás utilizando tu tiempo de manera efectiva.
¿Cuál es el nombre del dispositivo utilizado para registrar la entrada y salida en el trabajo?
El nombre del dispositivo utilizado para registrar la entrada y salida en el trabajo es **reloj marcador**. Este dispositivo es una herramienta comúnmente utilizada en las empresas para llevar un registro preciso de los días y horas de trabajo de los empleados. Con la ayuda del software adecuado, el reloj marcador puede ser utilizado para generar informes detallados sobre la asistencia y la puntualidad de los trabajadores, lo que puede ayudar a mejorar la gestión de recursos humanos y la eficiencia en el lugar de trabajo.
¿Cuál es la aplicación más recomendable para gestionar turnos laborales?
Una de las aplicaciones más recomendables para la gestión de turnos laborales es «Humanity».
Esta aplicación permite a los empleados solicitar cambios de turno, registrar su disponibilidad y recibir notificaciones de cambios en el horario. También permite a los administradores crear y ajustar horarios, monitorear la asistencia y recibir alertas sobre posibles problemas de programación. Además, cuenta con una interfaz amigable y funcionalidades como la integración con otras herramientas de gestión de recursos humanos.
Otra opción interesante es «When I Work», que cuenta con características similares a «Humanity». Esta herramienta permite a los empleados presentar solicitudes de tiempo libre, intercambio de turnos, registro de asistencia y notificaciones de cambios de horario.
En general, estas aplicaciones ofrecen una solución rápida y sencilla para la gestión de turnos laborales, lo que hace más fácil la vida tanto de empleados como de administradores.
¿Cuál es el procedimiento para marcar mi entrada y salida en el trabajo?
El procedimiento para marcar la entrada y salida en el trabajo puede variar según la empresa, pero por lo general se utiliza un software de control de asistencia.
En primer lugar, el trabajador debe registrarse al llegar a la oficina o lugar de trabajo. Esto se hace a través de una computadora o dispositivo móvil que tenga acceso al software de control de asistencia.
Una vez registrado, el software guarda la hora de llegada del trabajador y muestra esta información en la interfaz del sistema.
Al finalizar la jornada laboral, el trabajador debe registrar su salida en el mismo dispositivo donde registró su entrada. De esta forma, el sistema guardará la hora exacta en que el trabajador terminó su jornada laboral.
Cabe destacar que es importante seguir correctamente el procedimiento de registro de entrada y salida en el trabajo, ya que esto permite llevar un control preciso de las horas laborales y facilita el cálculo de la remuneración correspondiente.
Software
Todo lo que debes saber sobre el software para paquetería: optimiza tus envíos y agiliza tu negocio
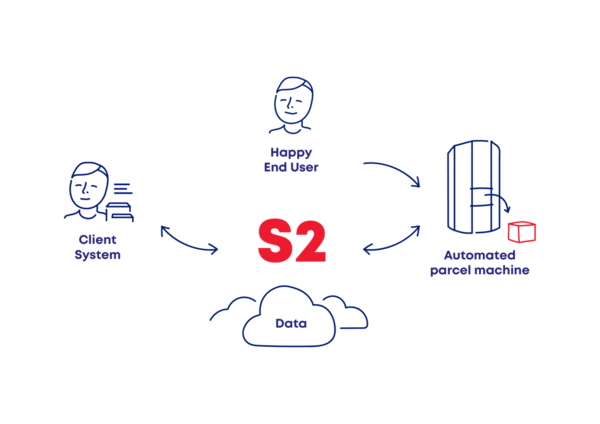
Beneficios de utilizar software para paquetería en tu empresa
El software para paquetería ofrece una serie de ventajas que pueden tener un impacto positivo en tu empresa. Algunos de los beneficios más destacados son:
-
-
- Automatización de procesos: El software de paquetería permite automatizar tareas como la gestión de inventario, el seguimiento de envíos y la generación de etiquetas, lo que ahorra tiempo y reduce errores humanos.
-
-
-
- Mejora de la eficiencia: Al agilizar los procesos logísticos, el software para paquetería ayuda a optimizar la gestión de los pedidos y reduce los tiempos de entrega, lo que se traduce en una mayor satisfacción del cliente.
-
-
-
- Reducción de costos: Al automatizar tareas y optimizar la logística, el software de paquetería puede contribuir a reducir los costos operativos de tu empresa, tanto en materiales como en mano de obra.
-
Características clave a tener en cuenta al elegir software para paquetería
A la hora de seleccionar un software de paquetería para tu empresa, es importante considerar algunas características clave que te permitirán aprovechar al máximo esta herramienta:
-
-
- Gestión de inventario: Asegúrate de que el software incluya funcionalidades para llevar un control preciso de tu inventario, permitiéndote conocer en tiempo real la disponibilidad de productos.
-
-
-
- Integraciones: Verifica si el software se integra con otros sistemas que utilizas en tu empresa, como plataformas de comercio electrónico o sistemas de gestión empresarial, para facilitar la sincronización de datos.
-
-
-
- Seguimiento de envíos: El software debe proporcionar herramientas para rastrear los envíos y brindar a tus clientes información actualizada sobre el estado de sus paquetes.
-
Recomendaciones para implementar software de paquetería de manera eficiente
Para garantizar una implementación eficiente del software de paquetería en tu empresa, toma en cuenta las siguientes recomendaciones:
-
-
- Evaluación de necesidades: Analiza detalladamente los requerimientos de tu empresa y las funcionalidades que necesitas del software de paquetería, para elegir la opción más adecuada.
-
-
-
- Capacitación del personal: Asegúrate de que tu equipo esté debidamente capacitado para utilizar el software y aprovechar al máximo todas sus funcionalidades, optimizando así su rendimiento.
-
-
-
- Soporte técnico: Verifica que el proveedor del software ofrezca un buen servicio de soporte técnico, para resolver cualquier duda o inconveniente que puedas tener durante el uso del sistema.
-
Software
Las mejores aplicaciones para formatear un USB fácilmente en tu computadora

¿Cuál es el programa más recomendado para formatear una unidad USB?
En el contexto de Software para todo, el programa más recomendado para formatear una unidad USB es el Formateador de USB HP (HP USB Disk Storage Format Tool). Este programa es uno de los más populares y confiables en la tarea de formatear unidades USB y cuenta con una interfaz intuitiva y fácil de usar.
Además, el Formateador de USB HP permite formatear unidades USB con sistemas de archivos FAT, FAT32 y NTFS, y también cuenta con opciones avanzadas para formatear discos duros externos.
Es importante tener en cuenta que formatear una unidad USB eliminará todos los datos de la unidad, por lo que se debe hacer una copia de seguridad de toda la información importante antes de proceder con el proceso de formateo.
¿Cómo puedo formatear una memoria USB desde mi teléfono móvil?
No es posible formatear una memoria USB desde un teléfono móvil.
Para formatear una memoria USB necesitas conectarla a un ordenador. El proceso de formateo borrará todos los datos en la memoria USB, por lo que es importante hacer una copia de seguridad de cualquier archivo importante antes de formatear.
El proceso de formatear una memoria USB en un ordenador dependerá del sistema operativo que estés utilizando. En Windows, puedes formatear una memoria USB yendo a «Mi PC» o «Este equipo», haciendo clic derecho en la unidad USB y seleccionando «Formatear».
En MacOS, puedes formatear una memoria USB abriendo la aplicación «Utilidad de Discos», seleccionando la unidad USB y haciendo clic en «Borrar».
En Linux, puedes formatear una memoria USB usando comandos en la terminal como «mkfs.vfat» para formatear en formato FAT32 o «mkfs.ext4» para formatear en formato EXT4.
Recuerda realizar el formateo con precaución, ya que esto borrará todo el contenido de la memoria USB.
¿Cuál es el proceso para realizar un formateo completo de una memoria USB?
Para realizar un formateo completo de una memoria USB en el contexto de Software para todo, debes seguir los siguientes pasos:
1. Conectar la memoria USB al ordenador.
2. Abrir el explorador de archivos y buscar la unidad correspondiente a la memoria USB.
3. Hacer clic con el botón derecho del ratón sobre la unidad y seleccionar «Formatear» en el menú desplegable.
4. En la ventana que aparece, seleccionar el sistema de archivos que deseas utilizar (NTFS o FAT32).
5. Activar la opción de «Formato rápido» si deseas que el proceso de formateo sea más rápido (esto no elimina completamente los datos almacenados en la memoria USB).
6. Hacer clic en «Iniciar» para empezar el proceso de formateo.
7. Esperar a que el proceso de formateo se complete. Este proceso puede tomar varios minutos dependiendo del tamaño de la memoria USB.
Es importante tener en cuenta que el formateo completo eliminara todos los datos almacenados en la memoria USB, por lo que es recomendable hacer una copia de seguridad de los archivos importantes antes de iniciar el proceso de formateo.
¿Qué programa es el mejor para realizar un formateo a bajo nivel?
El formateo a bajo nivel se refiere a un proceso de eliminación completa de todos los datos en un disco duro o unidad de almacenamiento.
Los programas más recomendados para realizar un formateo a bajo nivel son aquellos ofrecidos directamente por los fabricantes de discos duros, como SeaTools de Seagate o Data Lifeguard Diagnostic de Western Digital. Estos programas son los más confiables, ya que están diseñados específicamente para funcionar con los discos duros de la marca correspondiente.
Es importante tener en cuenta que el formateo a bajo nivel es un proceso potencialmente peligroso que puede dañar permanentemente el disco duro si no se realiza correctamente. Por lo tanto, se recomienda encarecidamente seguir las instrucciones cuidadosamente y hacer una copia de seguridad de todos los datos importantes antes de proceder.
En resumen, para realizar un formateo a bajo nivel, lo mejor es utilizar el software proporcionado por el fabricante del disco duro y tener precaución durante todo el proceso.
Software
Cómo quitar la protección contra escritura de USB: Consejos y trucos

¿Cómo puedo eliminar la protección contra escritura de una memoria USB?
Para eliminar la protección contra escritura de una memoria USB en el contexto de Software para todo puedes seguir estos pasos:
1. Verificar si la memoria USB tiene un interruptor de protección contra escritura: Algunas memorias USB tienen un interruptor físico que bloquea la capacidad de escribir en la unidad. Verifica si tu memoria USB cuenta con esta característica y verifica que el interruptor esté en la posición correcta.
2. Usar el Editor del registro de Windows: Puedes intentar usar el Editor del Registro de Windows para eliminar la protección contra escritura de la unidad. Para hacer esto, sigue los siguientes pasos:
– Conecta la memoria USB a tu computadora.
– Presiona las teclas «Win + R» para abrir el cuadro de diálogo Ejecutar.
– En el cuadro de diálogo, escribe «regedit» (sin comillas) y presiona Enter.
– En el Editor del Registro, navega hasta la siguiente ubicación:
HKEY_LOCAL_MACHINESYSTEMCurrentControlSetControlStorageDevicePolicies
– Si la clave StorageDevicePolicies no existe, haz clic derecho en Control y selecciona «Nuevo» > «Clave». Nombra esta clave StorageDevicePolicies.
– Dentro de StorageDevicePolicies, haz clic derecho en un área vacía y selecciona «Nuevo» > «Valor DWORD de 32 bits».
– Nombra este valor como «WriteProtect» (sin comillas).
– Haz doble clic en el valor WriteProtect y cambia los datos del valor a «0» (cero).
– Haz clic en Aceptar y cierra el Editor del Registro.
3. Usar software de terceros: Si los dos métodos anteriores no funcionan, puedes probar con algún software de terceros diseñado para eliminar la protección contra escritura de las unidades USB. Hay muchas opciones disponibles en línea que puedes descargar y usar para este propósito, aunque siempre es importante tener precaución al descargar software de Internet y asegurarte de que sea seguro y confiable.
Recuerda que trabajar con el registro de Windows puede ser peligroso si no se tiene experiencia previa, por lo que se recomienda hacer una copia de seguridad del registro antes de realizar cambios.
¿En qué consiste la protección contra escritura en una memoria USB?
La protección contra escritura en una memoria USB es una función que permite bloquear la posibilidad de guardar, modificar o eliminar archivos almacenados en ella. Esta función se utiliza para evitar la pérdida accidental de datos importantes o para proteger archivos confidenciales que no deben ser modificados.
En términos técnicos, la protección contra escritura es un bit de control que se encuentra en el firmware de la memoria USB. Su objetivo es impedir que se escriba información en la memoria o que se modifiquen los datos ya almacenados.
Para activar la protección contra escritura, es necesario modificar la configuración de la memoria USB a través de un software específico. En general, las memorias USB tienen un interruptor físico que permite activar o desactivar la protección contra escritura.
Es importante destacar que la protección contra escritura no es infalible y que puede ser vulnerada por ciertos tipos de malware o por errores del sistema operativo. Por esta razón, siempre es recomendable realizar copias de seguridad de los datos importantes almacenados en una memoria USB protegida con esta función.
¿Qué significa cuando el disco está protegido contra escritura?
Cuando un disco está protegido contra escritura, significa que no se pueden realizar cambios en su contenido. Esto puede ocurrir en discos duros, unidades flash USB u otros dispositivos de almacenamiento. La protección contra escritura puede deberse a varias razones, como problemas de hardware, virus informáticos o configuraciones de seguridad.
Si un disco está protegido contra escritura, no se pueden modificar, eliminar o agregar archivos al mismo. Incluso si intentas guardar cambios en un archivo existente, recibirás un mensaje de error indicando que el disco está protegido contra escritura.
Para solucionar este problema, debes desactivar la protección contra escritura del disco. Esto se puede hacer a través del uso de software de terceros o mediante la manipulación de la configuración del dispositivo. Es importante tener en cuenta que, si bien la protección contra escritura puede ayudar a proteger la información en el dispositivo, también puede ser una molestia si necesitas realizar cambios en el mismo.
-

 Software1 año atrás
Software1 año atrásLos mejores programas para crear tu árbol genealógico de forma fácil y rápida
-

 Software1 año atrás
Software1 año atrásLas 10 mejores opciones de software para hacer proyecciones eficaces
-

 Software1 año atrás
Software1 año atrásDescargar software gratuito para Smart TV RCA: La guía definitiva.
-

 Software1 año atrás
Software1 año atrásLos Requisitos Indispensables de Hardware y Software Para un Sistema de Información Eficiente
-

 Software1 año atrás
Software1 año atrásElimina PayJoy de tu dispositivo con estos programas de software
-
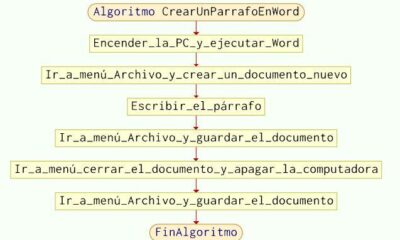
 Software1 año atrás
Software1 año atrásCómo crear un algoritmo paso a paso: Guía completa para principiantes
-

 Software1 año atrás
Software1 año atrásTodo lo que necesitas saber sobre el software de firma digital: seguridad y eficiencia en tus documentos
-

 Software1 año atrás
Software1 año atrásTodo lo que debes saber sobre el software libre: ventajas y desventajas



















