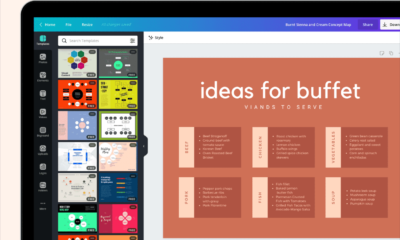Software
¿Buscas resultados? Descubre cómo un creador de rutinas para gimnasio puede llevarte al siguiente nivel
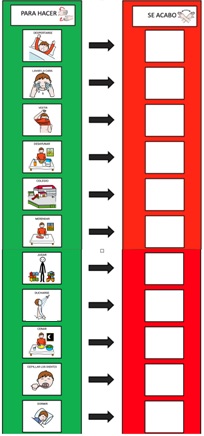
¿En qué lugar puedo crear rutinas de gimnasio?
Existen diversas aplicaciones y software para crear rutinas de gimnasio. MyFitnessPal es una aplicación gratuita que cuenta con una gran variedad de ejercicios, permitiendo crear rutinas personalizadas y hacer seguimiento del progreso. Otra opción es JEFIT, la cual ofrece más de 1300 ejercicios y permite diseñar entrenamientos específicos según el objetivo. También está FitnessBliss, un software especializado en crear rutinas de entrenamiento, el cual cuenta con una interfaz sencilla e intuitiva, y brinda herramientas para planificar todo el proceso de entrenamiento. En definitiva, las opciones para crear rutinas de gimnasio son diversas en el mundo del Software para todo, y es importante seleccionar aquella que mejor se adapte a nuestras necesidades.
¿Cómo puedo crear mi propia rutina?
Crear tu propia rutina en el ámbito del Software para todo es una tarea muy sencilla y puede ser muy útil para optimizar tus procesos diarios. Primero debes identificar una tarea que haces con frecuencia y que te gustaría simplificar, luego sigue estos pasos:
1. Identifica los pasos necesarios: Analiza detalladamente la tarea y determina cuáles son los pasos necesarios para llevarla a cabo. Anota cada uno de ellos.
2. Ordena los pasos: Ordena los pasos de la tarea según su importancia y secuencia lógica.
3. Automatiza los pasos: Busca herramientas o software que te permitan automatizar algunos de los pasos de la tarea. Por ejemplo, si debes enviar un correo electrónico con información específica a varias personas una vez al mes, puedes crear una plantilla de correo y programarla para que se envíe automáticamente en la fecha indicada.
4. Crea tu rutina: Una vez que hayas identificado los pasos necesarios, ordenado la tarea y automatizado algunos de los pasos, es hora de crear tu rutina. Anota cada paso en orden y especifica cuál es la acción a realizar en cada uno de ellos.
5. Evalúa y ajusta: Después de haber realizado la tarea utilizando tu nueva rutina, evalúa su eficacia y si es necesario, haz ajustes para mejorarlo.
En resumen, para crear tu propia rutina en el ámbito del Software para todo, necesitas identificar los pasos necesarios, ordenarlos, automatizar algunos de ellos si es posible, crear la rutina, y evaluarla y ajustarla si es necesario. Con una rutina bien diseñada, podrás ahorrar tiempo y aumentar tu productividad en tu día a día.
¿Cuál es la mejor aplicación para entrenar en el gimnasio?
Existen muchas aplicaciones en el mercado para entrenar en el gimnasio, pero una de las más populares y completas es MyFitnessPal. Esta aplicación tiene funciones para realizar un seguimiento de la dieta y la nutrición, así como para registrar los ejercicios y entrenamientos realizados en el gimnasio.
Además, dispone de una amplia base de datos de alimentos y ejercicios, lo que permite llevar un control preciso de las calorías consumidas y quemadas durante el día. También ofrece la posibilidad de establecer objetivos de fitness y monitorear el progreso a través de gráficos y estadísticas personalizadas.
Otras opciones que también pueden ser útiles incluyen Freeletics, JEFIT y Fitbod, cada una con sus propias características especiales.
¿En qué lugar se pueden registrar los entrenamientos?
Para registrar los entrenamientos en el contexto de Software para Todo, existen diversas opciones. Una alternativa es utilizar una plataforma o herramienta especializada en la gestión de entrenamientos, como pueden ser Learning Management Systems (LMS) o Software de Gestión de Recursos Humanos (HRM). Estas herramientas permiten registrar los entrenamientos de manera organizada y centralizada, lo que facilita la gestión y seguimiento de los mismos.
Otra opción es utilizar herramientas de colaboración y comunicación, como pueden ser plataformas de videoconferencia o aplicaciones de mensajería instantánea. Estas herramientas permiten organizar y realizar los entrenamientos de manera virtual, y también pueden utilizarse para llevar un registro de los mismos.
En cualquier caso, es importante asegurarse de mantener un registro detallado de los entrenamientos, incluyendo fecha, duración, temática y asistentes, entre otros datos relevantes. Esto permitirá evaluar la efectividad de los entrenamientos y realizar mejoras en el futuro.
Software
¿Qué es un PIM y por qué es clave en cualquier ecommerce moderno?

Si tienes una tienda online o vendes en marketplaces, probablemente hayas escuchado hablar de los PIM. Pero… ¿qué es un PIM exactamente y por qué cada vez más empresas lo consideran imprescindible para vender online?
En este artículo vamos a explicarlo de forma sencilla, con ejemplos reales y una herramienta recomendada para ecommerce: Verentia, una solución PIM pensada para centralizar y automatizar la gestión de productos en múltiples canales.
¿Qué es un PIM?
PIM son las siglas de Product Information Management, o lo que es lo mismo, sistema de gestión de información de productos. Su función principal es centralizar todos los datos relacionados con los productos que vende una empresa: títulos, descripciones, fotos, características técnicas, precios, etc.
Gracias a un PIM, todos estos datos se gestionan desde un único lugar y se distribuyen automáticamente a los distintos canales donde vendes: tienda online, marketplaces como Amazon o eBay, catálogos impresos, redes sociales, etc.
¿Por qué es tan importante un PIM en ecommerce?
La gestión del catálogo de productos puede volverse un caos cuando:
-
Vendes en más de un canal (web, Amazon, Miravia, etc.)
-
Tienes un número elevado de productos o referencias.
-
Trabajas con diferentes proveedores que actualizan fichas constantemente.
-
Necesitas mantener la coherencia de la información (nombres, precios, stocks…).
Un PIM te permite ahorrar tiempo, evitar errores y mantener la información siempre actualizada. Esto no solo mejora la eficiencia, sino también la experiencia de compra del cliente final.
Principales beneficios de un sistema PIM
✅ Centralización de datos: todo el contenido de tus productos está en un único lugar.
✅ Automatización de procesos: se acabó copiar y pegar entre plataformas.
✅ Menos errores: evitas inconsistencias en nombres, precios o descripciones.
✅ Mejor SEO: puedes optimizar los textos de producto fácilmente y adaptarlos a cada canal.
✅ Ahorro de tiempo: actualiza cientos de productos en minutos, no en días.
¿Qué es Verentia y cómo puede ayudarte?
Verentia es una solución PIM pensada especialmente para empresas que venden en ecommerce o marketplaces. Lo que la diferencia es su enfoque práctico, su interfaz intuitiva y su integración con otros sistemas clave como ERPs y SGA (gestión de almacenes).
Entre sus características principales destacan:
-
✅ Gestión centralizada de productos.
-
✅ Conexión con PrestaShop, WooCommerce, Amazon, Miravia, y más.
-
✅ Integración con herramientas logísticas.
-
✅ Control total sobre atributos, variantes e imágenes.
-
✅ Edición masiva de datos.
Verentia es ideal tanto para tiendas online en crecimiento como para negocios consolidados que necesitan automatizar y escalar su catálogo digital sin perder el control.
👉 Si estás buscando un PIM para ecommerce, Verentia es una opción 100% recomendable.
¿Cuándo deberías plantearte usar un PIM?
No necesitas tener miles de productos para beneficiarte de un PIM. Basta con que:
-
Tengas más de un canal de venta.
-
Te resulte difícil mantener toda la información actualizada.
-
Quieras escalar tu negocio sin duplicar esfuerzos.
-
Busques profesionalizar la presentación de tu catálogo.
Saber qué es un PIM y cómo puede ayudarte es el primer paso para transformar la forma en que gestionas tus productos. No es solo una herramienta, es una forma más inteligente y eficiente de trabajar.
Si vendes online, ya sea en tu propia web o en marketplaces, considera implementar un PIM como Verentia. Tu equipo lo agradecerá y tus clientes también.
Software
Cómo automatizar tu negocio sin ser un experto

En el entorno actual, donde el tiempo es uno de los recursos más valiosos para cualquier negocio, la automatización se ha convertido en una pieza clave para las pequeñas empresas. Ya sea para ahorrar tiempo, reducir errores o mejorar la productividad, contar con las herramientas adecuadas puede marcar la diferencia entre crecer o quedarse estancado.
En este artículo te compartimos las mejores herramientas de automatización que pueden ayudarte a optimizar tu día a día, desde la gestión de clientes hasta la integración de tu eCommerce con un ERP.
1. Zapier: conecta todo sin programar
Si hay un nombre que siempre aparece en el mundo de la automatización, es Zapier. Esta herramienta permite conectar aplicaciones entre sí para automatizar flujos de trabajo. Por ejemplo, puedes hacer que cada vez que recibas un formulario en tu web, automáticamente se cree un registro en tu CRM y se envíe un email de bienvenida.
-
Lo mejor: Su facilidad de uso y la enorme cantidad de integraciones (más de 3.000 apps).
-
Para quién es ideal: Pequeñas empresas que usan varias herramientas digitales y quieren conectarlas sin complicaciones.
2. n8n: automatización sin límites (y open source)
Si buscas algo más flexible y con posibilidades casi infinitas, n8n es una gran opción. Esta herramienta de automatización es de código abierto y permite crear flujos mucho más personalizados. Aunque requiere algo más de aprendizaje que Zapier, ofrece un control total sobre los procesos.
-
Lo mejor: No tiene limitaciones en el número de flujos y puedes alojarlo en tu propio servidor.
-
Para quién es ideal: Empresas con necesidades específicas de automatización y recursos técnicos internos.
3. Brevo: automatización del marketing simplificada
Brevo es una solución de marketing todo en uno que, además de email marketing, permite crear flujos automatizados para segmentar audiencias, enviar campañas personalizadas y más.
-
Lo mejor: Ofrece una buena relación calidad-precio y es muy intuitivo.
-
Para quién es ideal: Negocios que quieren automatizar la comunicación con sus clientes sin complicarse demasiado.
4. Verentia: automatiza la gestión de productos y marketplaces
Cuando hablamos de eCommerce, uno de los grandes retos es gestionar eficientemente el catálogo de productos en múltiples canales. Aquí es donde Verentia brilla. Este PIM (Product Information Management) permite centralizar toda la información de productos y sincronizarla automáticamente con distintos marketplaces, como Amazon, eBay o tu propia tienda online en PrestaShop.
-
Lo mejor: No solo gestiona la información de productos, sino que también integra un SGA (Sistema de Gestión de Almacenes) para tener bajo control tu stock.
-
Para quién es ideal: Pequeñas y grandes empresas que venden en varios canales y necesitan mantener su catálogo actualizado sin duplicar esfuerzos.
5. HubSpot CRM: automatiza la relación con tus clientes
Aunque es conocido como un CRM, HubSpot ofrece una potente suite de automatización que permite desde enviar emails personalizados hasta programar seguimientos automáticos con tus leads. La versión gratuita ya incluye muchas funcionalidades útiles para pequeñas empresas.
-
Lo mejor: Su facilidad de uso y las opciones de ampliación conforme crece tu negocio.
-
Para quién es ideal: Empresas que quieren empezar a automatizar su relación con clientes sin grandes inversiones.
¿Por qué deberías automatizar tu negocio?
Automatizar no significa deshumanizar, sino liberar tiempo para centrarte en lo importante: hacer crecer tu empresa, cuidar de tus clientes y mejorar tus productos o servicios. Además, reducirás errores manuales, mejorarás la eficiencia y ganarás en tranquilidad.
Si todavía no has empezado a automatizar procesos en tu negocio, este es el momento perfecto para hacerlo. ¿Ya usas alguna de estas herramientas? Cuéntanos tu experiencia en los comentarios.
Software
🎬 Guía completa de CapCut, el editor de vídeo gratuito que está revolucionando la edición en 2025

Si alguna vez has querido editar vídeos como un profesional desde tu móvil o PC, sin pagar un solo euro, CapCut es tu mejor aliado. Ya sea para contenido de redes sociales, vídeos personales o proyectos profesionales, esta herramienta lo tiene todo.
En esta guía aprenderás qué es CapCut, cómo usarlo, qué puedes hacer con él y por qué se ha convertido en uno de los editores favoritos en 2025.
🧩 ¿Qué es CapCut?
CapCut es un editor de vídeo gratuito desarrollado por ByteDance (sí, los creadores de TikTok). Aunque comenzó como una app sencilla para móviles, ha evolucionado hasta convertirse en una suite completa de edición de vídeo disponible también para escritorio y navegador.
📱 Disponible en: Android, iOS, PC (Windows/Mac) y web
💰 Precio: Gratis con funciones premium opcionales
✂️ Principales funciones de CapCut
| 🛠️ Herramienta | 🔍 Qué hace |
|---|---|
| 🎞️ Corte y recorte | Divide, recorta y reorganiza clips fácilmente |
| ✨ Filtros y efectos | Añade efectos de color, transiciones y ajustes de luz |
| 🎵 Música y sonidos | Accede a una librería gratuita de música y efectos de sonido |
| 🧠 Texto y subtítulos automáticos | Añade títulos, subtítulos y textos animados con IA |
| 🔤 Transcripciones automáticas | Convierte voz en texto con precisión (ideal para TikTok, Reels, etc.) |
| 🌈 Animaciones y stickers | Ideal para vídeos dinámicos y entretenidos |
| 📐 Plantillas editables | Usa plantillas predefinidas para editar más rápido |
📱 Cómo usar CapCut paso a paso (Versión Móvil)
1. 📥 Descarga la app
Ve a Google Play o App Store y busca CapCut. Instálala gratis.
2. ➕ Crea un nuevo proyecto
Toca el botón “Nuevo proyecto” y selecciona los vídeos o fotos que quieras editar.
3. ✂️ Edita tu contenido
-
Corta, recorta y reorganiza clips
-
Añade música desde la galería o tu móvil
-
Usa efectos para hacer más atractivos tus vídeos
-
Inserta texto animado o subtítulos automáticos
4. 🧪 Aplica filtros y transiciones
Explora la sección de filtros, efectos visuales y transiciones suaves para darle un look profesional.
5. 📤 Exporta y comparte
Cuando termines, pulsa “Exportar”, elige la calidad (hasta 4K) y ¡compártelo en tus redes!
💻 CapCut Web y para PC: ¿Qué ofrece de diferente?
La versión de escritorio (disponible desde https://www.capcut.com) es perfecta para quienes buscan más precisión y control.
💡 Puedes usar:
-
Línea de tiempo multipista
-
Más opciones de audio y mezcla
-
Exportación sin marca de agua (gratuita)
-
Integración con TikTok
🧠 ¿Qué hace tan potente a CapCut?
✅ Gratuito sin marcas de agua (en la mayoría de funciones)
✅ Librería musical y de efectos gratuita y con licencia
✅ Plantillas para Instagram Reels, TikTok, YouTube Shorts y más
✅ Funcionalidades de IA como subtítulos automáticos, cambio de fondo, y mejora de voz
📊 ¿Para quién es ideal CapCut?
🎯 Creadores de contenido en redes sociales
🎯 Pequeños negocios que quieren hacer vídeos promocionales
🎯 Personas que empiezan en edición y quieren algo intuitivo
🎯 Influencers o streamers que necesitan vídeos rápidos y de calidad
🚀 Trucos rápidos para sacarle más provecho
💡 Usa las plantillas de tendencia para ganar más alcance en TikTok.
💡 Combina texto automático con efectos para vídeos explicativos.
💡 Usa el modo de edición vertical para aprovechar Shorts y Reels.
💡 Crea tu propio estilo guardando filtros y efectos como favoritos.
CapCut ha democratizado la edición de vídeo: cualquiera puede hacer contenido llamativo sin experiencia previa, desde el móvil o el ordenador. Su facilidad de uso, junto a potentes funciones que antes solo se encontraban en software de pago, lo convierten en la mejor opción gratuita en 2025.
Ya sea para editar un vlog, un vídeo viral de TikTok o un tutorial, CapCut tiene lo que necesitas.
¿A qué esperas para probarlo? 😉
-

 Software2 años atrás
Software2 años atrásElimina PayJoy de tu dispositivo con estos programas de software
-

 Software2 años atrás
Software2 años atrásLos Requisitos Indispensables de Hardware y Software Para un Sistema de Información Eficiente
-

 Software2 años atrás
Software2 años atrásLos mejores programas para crear tu árbol genealógico de forma fácil y rápida
-

 Software2 años atrás
Software2 años atrásDescargar software gratuito para Smart TV RCA: La guía definitiva.
-

 Software2 años atrás
Software2 años atrásLas 10 mejores opciones de software para hacer proyecciones eficaces
-

 Software2 años atrás
Software2 años atrásTodo lo que necesitas saber sobre el software de firma digital: seguridad y eficiencia en tus documentos
-

 Software2 años atrás
Software2 años atrásGuía completa sobre la especificación de requerimientos de software según el estándar IEEE 830
-

 Software2 años atrás
Software2 años atrásLos 5 mejores programas gratuitos de escaneo de autos: Software para solucionar problemas en tu vehículo fácilmente