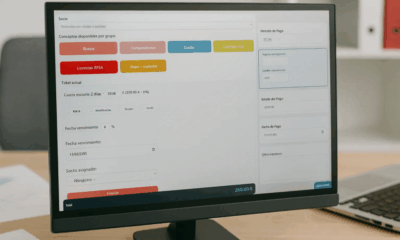Software
Clonación de discos duros: cómo utilizar el mejor software del mercado

¿Cuál es el mejor programa para hacer una copia exacta de un disco duro?
Existen varias opciones para crear una copia exacta de un disco duro, pero una de las mejores opciones es el programa Clonezilla. Esta herramienta es de código abierto y totalmente gratuita, lo que la hace muy accesible para cualquier usuario que necesite realizar una copia de seguridad de su disco.
Clonar un disco con Clonezilla es muy sencillo. Solo necesitas descargar el software desde su página web oficial y crear un USB booteable o un CD de arranque con él. Una vez que hayas iniciado tu ordenador con el soporte creado, simplemente debes seguir las instrucciones del programa. Clonezilla te permitirá elegir el disco origen y destino, así como configurar algunas opciones avanzadas si lo necesitas.
La gran ventaja de Clonezilla es que es capaz de clonar tanto discos duros como particiones individuales, lo que te da una gran flexibilidad a la hora de realizar tus copias de seguridad. Además, este programa es capaz de comprimir los datos clonados, por lo que podrás ahorrar espacio en el disco de destino y acelerar el proceso de copiado.
En definitiva, si estás buscando una opción confiable para crear una copia exacta de un disco duro, Clonezilla es una excelente elección. Es gratis, de código abierto y muy fácil de usar, por lo que no tendrás problemas para hacer tus backups.
¿Cuál es el mejor programa en español para clonar un disco duro a un SSD?
El mejor programa en español para clonar un disco duro a un SSD es Acronis True Image. Este software cuenta con una interfaz sencilla e intuitiva que permite hacer una copia exacta del disco duro a un SSD sin perder ningún dato, incluyendo el sistema operativo, aplicaciones y configuraciones. Además, cuenta con características avanzadas como la creación de imágenes de disco para hacer copias de seguridad en caso de fallos del sistema y la opción de programar copias de seguridad automáticas. Otro aspecto a destacar de Acronis True Image es su alta compatibilidad con diferentes tipos de discos duros y SSDs, lo que lo convierte en una herramienta ideal para usuarios que desean actualizar su hardware sin tener que reinstalar todo el sistema desde cero.
¿Cuál es la mejor opción, copiar o clonar?
Clonar es la mejor opción en el contexto de Software para todo, ya que implica hacer una copia exacta y completa de un sistema o programa. La clonación asegura que toda la información, configuraciones y ajustes sean reproducidos en el nuevo sistema o programa, lo que reduce el riesgo de errores o pérdida de datos. Por otro lado, copiar puede ser útil para transferir archivos individuales entre sistemas, pero no es recomendable para replicar un programa completo debido a la posibilidad de que algunas partes del software no se transfieran correctamente. En resumen, si deseas crear una réplica completa de un programa o sistema, debes optar por la clonación en lugar de la simple copia de archivos.
¿Cuál es la forma de duplicar un disco duro?
Duplicar un disco duro consiste en copiar toda la información de un disco a otro para tener una copia de seguridad o para transferir datos de un equipo a otro. Hay varias formas de hacerlo, pero la manera más sencilla y segura es mediante el uso de software especializado que nos facilita el proceso.
Entre los programas más populares para clonar discos duros se encuentran Clonezilla, Acronis True Image y Macrium Reflect. Estos programas permiten crear una imagen del disco duro completo o bien, copiar los datos de un disco a otro en tiempo real.
El proceso de clonación puede tardar algunos minutos o varias horas, dependiendo del tamaño del disco duro y la velocidad del equipo. Es importante asegurarse de tener suficiente espacio disponible en el disco de destino antes de iniciar la copia.
Una vez que se ha duplicado el disco, se recomienda verificar que la copia sea funcional y que todos los archivos estén accesibles. La copia del disco puede ser utilizada como respaldo de seguridad o para llevar los datos a otro equipo.
Es importante recordar que la piratería es ilegal y que no se debe utilizar software sin licencia para clonar discos duros o realizar cualquier otra actividad en el ordenador.
Software
TPV Club, la solución integral para la gestión de clubes y asociaciones
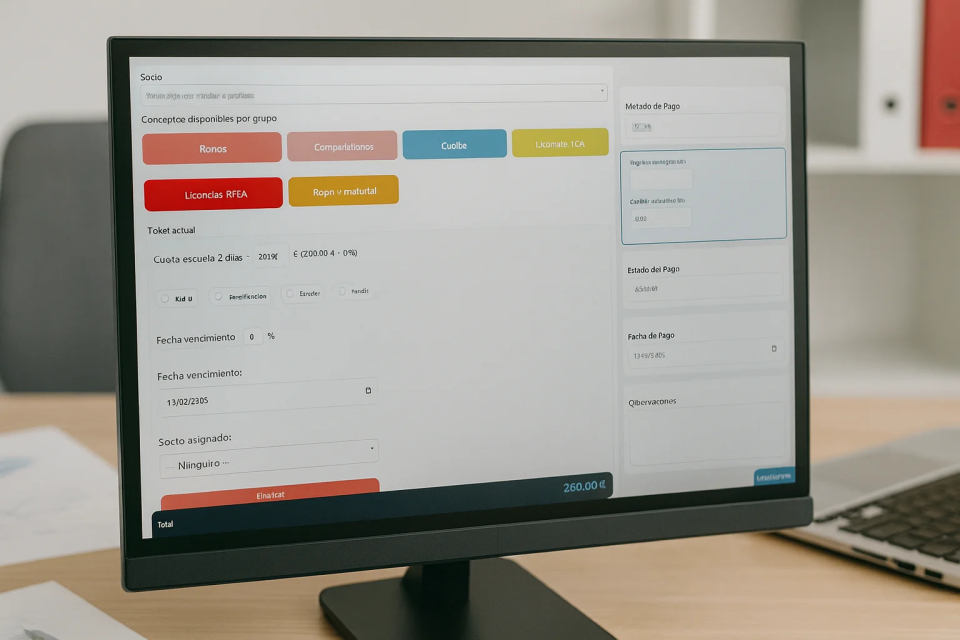
¿Qué hace TPV Club?
- Gestión de socios y familias: altas, bajas, renovaciones y perfiles enlazados.
- Cobros y vencimientos: cuotas periódicas, pagos puntuales y avisos automáticos.
- Múltiples formas de pago: Bizum, Stripe, TPV físico, transferencia. efectivo
- Documentación digital: firmas online, consentimientos y subida de documentos.
- Comunicación directa: correos personalizados y notificaciones automáticas.
- Informes y estadísticas: listados filtrados y exportables.
Ventajas de usar TPV Club
Nuestro sistema está pensado para clubes y asociaciones que quieren dar un salto en su gestión:
- Centralización: todo en una sola plataforma.
- Ahorro de tiempo: automatización de procesos administrativos.
- Transparencia: socios y junta acceden a la información de forma clara.
- Seguridad: datos encriptados y copias de seguridad.
- Escalabilidad: válido para clubes pequeños y grandes entidades.
📲 La app para socios
Además de la gestión interna para el club, TPV Club cuenta con una
app para socios (PWA) que se instala fácilmente en el móvil o tablet.
Desde ella, cada socio o tutor puede:
- Firmar documentos y consentimientos de manera digital.
- Consultar sus pagos, recibos y vencimientos pendientes.
- Actualizar sus datos personales en cualquier momento.
- Recibir notificaciones y comunicaciones del club.
- Acceder a la documentación de forma centralizada y segura.
Todo desde un entorno sencillo, rápido y accesible desde cualquier dispositivo,
sin necesidad de descargar nada desde la tienda de aplicaciones.
Casos de uso reales
Clubes deportivos
Gestión de fichas, entrenamientos, cuotas y competiciones.
Asociaciones culturales
Organización de talleres, actividades y control de participantes.
Entidades educativas
Inscripciones de alumnos, matrículas y gestión económica.
Da el salto a la digitalización con TPV Club
Con TPV Club, tu entidad será más ágil, profesional y preparada para crecer.
La digitalización ya no es el futuro, es el presente.
Software
Ahora ERP, el software de gestión flexible para PYMES en España

La gestión empresarial está en plena transformación. Cada vez más PYMES buscan un ERP que se adapte a sus necesidades reales y les ayude a crecer sin complicaciones.
Entre las soluciones disponibles, Ahora ERP se ha consolidado como una de las más potentes en el mercado español.
🔍 ¿Qué es Ahora ERP?
Ahora ERP es un sistema de gestión integral diseñado para automatizar procesos clave de negocio y adaptarse a empresas de cualquier tamaño.
Se caracteriza por:
✨ Flexibilidad y modularidad.
⚙️ Integración con ecommerce.
📊 Cumplimiento normativo.
📈 Escalabilidad y adaptación al crecimiento.
🚀 Ventajas principales de Ahora ERP
💡 Flexibilidad total
Cada empresa puede implementar únicamente los módulos que necesita, con la tranquilidad de poder añadir más a medida que crece.
🛒 Integración con ecommerce
Perfecto para negocios online: conecta con PrestaShop, Shopify, WooCommerce y marketplaces para gestionar stock, pedidos y facturación desde un solo panel.
🔄 Automatización de procesos
Gestión contable, facturación, inventarios, compras y logística integrados. Menos tareas manuales, más eficiencia.
📜 Cumplimiento normativo
Actualizado frente a la legislación española y preparado para la facturación electrónica obligatoria.
⚖️ ¿Por qué elegir Ahora ERP frente a otros sistemas?
| Característica | ERP tradicionales 🏢 | Ahora ERP 🚀 |
|---|---|---|
| Flexibilidad | Limitada | Modular y adaptable |
| Integración ecommerce | Opcional y costosa | Nativa y optimizada |
| Escalabilidad | Requiere migraciones | Crece con tu negocio |
| Cumplimiento normativo | Depende del proveedor | Actualizado en España |
📊 Caso práctico
Una empresa con tienda online en PrestaShop necesitaba integrar su catálogo con la gestión de stock y facturación.
Con un ERP tradicional, el proceso era lento y costoso.
👉 Con Ahora ERP lograron:
-
Sincronizar pedidos y stock en tiempo real.
-
Automatizar facturación y contabilidad.
-
Mejorar su productividad sin fricciones.
🤝 Conclusión
Ahora ERP es la herramienta ideal para PYMES que quieren dar el salto hacia una gestión más ágil, integrada y escalable.
🔗 Implanta Ahora ERP con Labelgrup, partner oficial en España para este software de gestión empresarial.
Con más de 35 años de experiencia en consultoría tecnológica, Labelgrup te acompaña en todo el proceso de digitalización.
Software
¿Qué es un PIM y por qué es clave en cualquier ecommerce moderno?

Si tienes una tienda online o vendes en marketplaces, probablemente hayas escuchado hablar de los PIM. Pero… ¿qué es un PIM exactamente y por qué cada vez más empresas lo consideran imprescindible para vender online?
En este artículo vamos a explicarlo de forma sencilla, con ejemplos reales y una herramienta recomendada para ecommerce: Verentia, una solución PIM pensada para centralizar y automatizar la gestión de productos en múltiples canales.
¿Qué es un PIM?
PIM son las siglas de Product Information Management, o lo que es lo mismo, sistema de gestión de información de productos. Su función principal es centralizar todos los datos relacionados con los productos que vende una empresa: títulos, descripciones, fotos, características técnicas, precios, etc.
Gracias a un PIM, todos estos datos se gestionan desde un único lugar y se distribuyen automáticamente a los distintos canales donde vendes: tienda online, marketplaces como Amazon o eBay, catálogos impresos, redes sociales, etc.
¿Por qué es tan importante un PIM en ecommerce?
La gestión del catálogo de productos puede volverse un caos cuando:
-
Vendes en más de un canal (web, Amazon, Miravia, etc.)
-
Tienes un número elevado de productos o referencias.
-
Trabajas con diferentes proveedores que actualizan fichas constantemente.
-
Necesitas mantener la coherencia de la información (nombres, precios, stocks…).
Un PIM te permite ahorrar tiempo, evitar errores y mantener la información siempre actualizada. Esto no solo mejora la eficiencia, sino también la experiencia de compra del cliente final.
Principales beneficios de un sistema PIM
✅ Centralización de datos: todo el contenido de tus productos está en un único lugar.
✅ Automatización de procesos: se acabó copiar y pegar entre plataformas.
✅ Menos errores: evitas inconsistencias en nombres, precios o descripciones.
✅ Mejor SEO: puedes optimizar los textos de producto fácilmente y adaptarlos a cada canal.
✅ Ahorro de tiempo: actualiza cientos de productos en minutos, no en días.
¿Qué es Verentia y cómo puede ayudarte?
Verentia es una solución PIM pensada especialmente para empresas que venden en ecommerce o marketplaces. Lo que la diferencia es su enfoque práctico, su interfaz intuitiva y su integración con otros sistemas clave como ERPs y SGA (gestión de almacenes).
Entre sus características principales destacan:
-
✅ Gestión centralizada de productos.
-
✅ Conexión con PrestaShop, WooCommerce, Amazon, Miravia, y más.
-
✅ Integración con herramientas logísticas.
-
✅ Control total sobre atributos, variantes e imágenes.
-
✅ Edición masiva de datos.
Verentia es ideal tanto para tiendas online en crecimiento como para negocios consolidados que necesitan automatizar y escalar su catálogo digital sin perder el control.
👉 Si estás buscando un PIM para ecommerce, Verentia es una opción 100% recomendable.
¿Cuándo deberías plantearte usar un PIM?
No necesitas tener miles de productos para beneficiarte de un PIM. Basta con que:
-
Tengas más de un canal de venta.
-
Te resulte difícil mantener toda la información actualizada.
-
Quieras escalar tu negocio sin duplicar esfuerzos.
-
Busques profesionalizar la presentación de tu catálogo.
Saber qué es un PIM y cómo puede ayudarte es el primer paso para transformar la forma en que gestionas tus productos. No es solo una herramienta, es una forma más inteligente y eficiente de trabajar.
Si vendes online, ya sea en tu propia web o en marketplaces, considera implementar un PIM como Verentia. Tu equipo lo agradecerá y tus clientes también.
-

 Software2 años atrás
Software2 años atrásElimina PayJoy de tu dispositivo con estos programas de software
-

 Software2 años atrás
Software2 años atrásLos Requisitos Indispensables de Hardware y Software Para un Sistema de Información Eficiente
-

 Software2 años atrás
Software2 años atrásLos mejores programas para crear tu árbol genealógico de forma fácil y rápida
-

 Software2 años atrás
Software2 años atrásDescargar software gratuito para Smart TV RCA: La guía definitiva.
-

 Software2 años atrás
Software2 años atrásTodo lo que necesitas saber sobre el software de firma digital: seguridad y eficiencia en tus documentos
-

 Software2 años atrás
Software2 años atrásLas 10 mejores opciones de software para hacer proyecciones eficaces
-

 Software2 años atrás
Software2 años atrásGuía para descargar software en USB y disfrutar de tu Smart TV al máximo
-

 Software2 años atrás
Software2 años atrásQué es Microsoft Sway y para qué sirve: una guía completa.